
前回の記事に続きYoutubeに動画投稿するために奮闘した話。
こんな話散々既出とは思うけど、色々調べながら動画編集をしていたので備忘録も兼ねて記事に残すことにした。
調べるべき単語がまとまっている資料が思ったより見つからなかったので個人的には需要のある話。
収録に使ったもの
iPhoneの画面録画
ゲーム画面の録画に使用。
マイクの音も一緒に録音するオプションもあるが、iPhoneのマイクでは音質に難があるのでゲームの映像、音声の録画のみとした。
保存される形式はmp4で、iPhone SEでは解像度は640x1136となっている。
録画データはフレームレートが可変(VFR)となっているため、動画編集ソフトでそのまま読み込むと音ズレが発生する。
Windows10標準ボイスレコーダー
喋りの録音に使用。
Surfaceの本体内蔵マイクを試してみたところ壊滅的な音質だったのでヘッドセットのマイクを使用。
それでも音質はイマイチなので結局ノイズ除去のためにツールを使用することに。
ボイスレコーダーのソフトでマシなものを探してもよかったのだけど、おそらくマイクを変えた方が無難に解決できる。
保存される形式はm4aとなっている。
ボイスレコーダーのノイズ除去
Audacityを使用した。
そのままではm4aファイルを読み込めないのでFFmpegを追加する。
ホワイトノイズとクリックノイズで除去方法が異なる。
ポップノイズやリップノイズもクリックノイズと同様の方法である程度除去することは可能だが、喋りの最中に入っていたりすると除去が難しい。
喋りに被っていなければ該当箇所を無音にして消すという手も使える。
収録機材を充実させるとノイズ除去の手間が省けたり除去できないノイズに悩むことが少なくなると思われ。
何が大変って録音をフルで確認するので収録時間以上の時間をここだけで費やすことになる。
この辺の単語でググればいくらでも日本語の解説記事が出てくるので割愛。
保存する際はwav形式を選択する。
動画の編集
ここから本編。
動画の編集にはAviUtlを使用した。
やることに合わせてプラグインを追加していく必要がある。
というかプラグインなしでは使い物にならない。
プラグインの準備と設定
画面録画の音声を残しつつボイスレコーダーの音声を取り込むには拡張編集Pluginが必要となる。
このプラグインはAviUtlの公式サイトで配布されている。
導入方法などは割愛。
加えて、そのままではmp4の入力ができないのでL-SMASH Worksを導入する。
このプラグインは入力のみをサポートしているため出力には対応していない。
最後に、mp4出力のためにかんたんMP4出力を導入する。
プラグインの導入は以上。次に、各種設定の調整をする。
AviUtlを起動し、設定->拡張編集の設定を選択して拡張設定ウィンドウを開いておく。
最大画像サイズの設定がiPhone SEの画面録画より小さくなっているので、ファイル->環境設定->システムの設定を選択し、最大画像サイズを1920x1136に変更する。
iPhone SEでない場合は画面録画のサイズに応じた値に変更する。
iPhoneの画面録画はVFRなので音ズレ防止のためにCFR(固定フレームレート)に変換するため、ファイル->環境設定->入力プラグインの設定->L-SMASH Works File Readerの設定から、VFR->CFRにチェックを入れ、値を30000/1001に変更する。
もし設定の変更に失敗した場合は、プラグインを入れ直すと直るかもしれないらしい。私はそれで直った。
ここまで設定をいじってようやく録画と録音の取り込みが始められる。
録画、録音の取り込みと編集
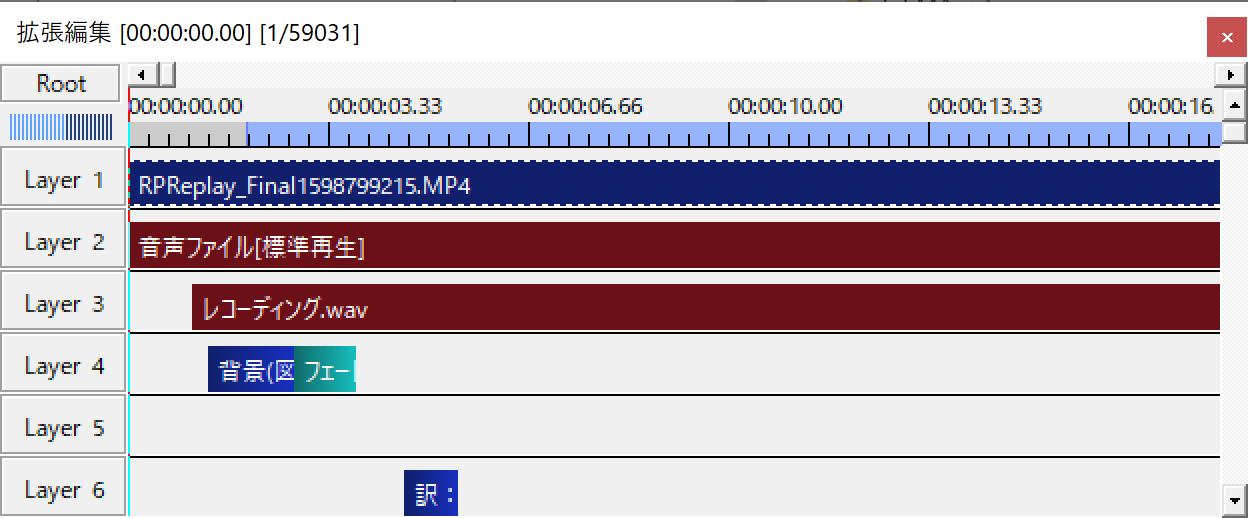
拡張編集ウィンドウの適当なレイヤーに動画ファイルと録音ファイルをドラッグ&ドロップする。
今回は録画の開始より後に録音を開始したので開始位置をずらしておく。
動画の最初と最後はフェードにしたいので、レイヤーを右クリックしてオブジェクトを追加していく。
フェードは種別を背景にした図形オブジェクトと、メディアオブジェクトのフェードで実現している。
最後に、意味不明な挨拶の翻訳用にテキストオブジェクトを追加して終わり。
ちなみにテキストの色は218,99,115を使用した。
動画サムネイルの作成
地味にこだわって作ろうと思っていたが実際あんまり時間は掛からなかった。
動画の出力の方がよほど時間がかかった。
使い慣れたGIMPを使って作成した。
感想
実際に完成した動画はこちら。
収益化のためにはチャンネル登録数も必要らしいので登録してもらえると喜ぶ。
2本目は今よりもっと早く、質もマシなものができると思う。
頑張るぞい。